※この記事はWordPressで記事を書いているブロガーさん向けの記事となっています。
はじめに
ブロガーの皆さん。もっと言うと100記事以上書いている&書こうとしているブロガーの方。
記事の形や構成がある程度決まってきた頃に
「この雛形を使いまわしたいな。。。」と思った事は有りませんか?
しかしながらデフォルトのWordPressでは記事のコピーはおろか、文章のコピペすら出来ずに諦めていませんか?
これから紹介するプラグインを使えば以下の画像のように
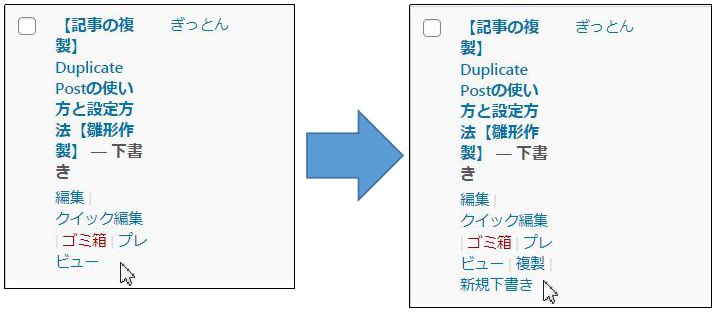
複製 と 新規下書き が追加されます。
それでは早速ご紹介していきます!
Duplicate Postの使い方
まず初めに、Duplicate PostはWordPressのプラグインになります。
導入方法はWordPressのプラグインから Duplicate Post を検索してインストールし、有効化するだけです。
有る程度やっている方からしたら↑の1行で全てご理解いただけるかと思います。
ただ、 Duplicate Post で検索しても複数のプラグインが表示されますので、その点も踏まえて画像つきで紹介していきますので、ご覧ください♬
Duplicate Post 導入手順
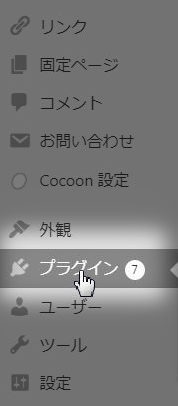
まず、WordPressのダッシュボードサイドバーからプラグインをクリックし、新規追加をクリックし、画面右上検索ボックスに Duplicate Post を入力してください。
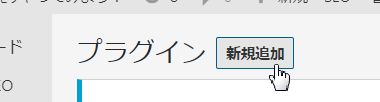
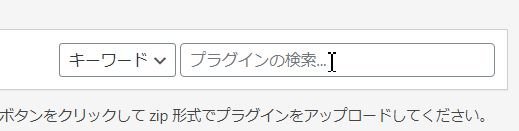
そうすると以下のような候補が出てきますので、強調している Duplicate Post の
「今すぐインストール」をクリック。
隣に有る青いものはよく見ると Duplicate Page と書かれていますので、注意!
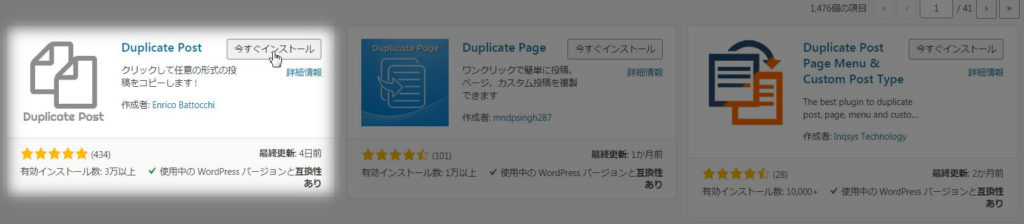
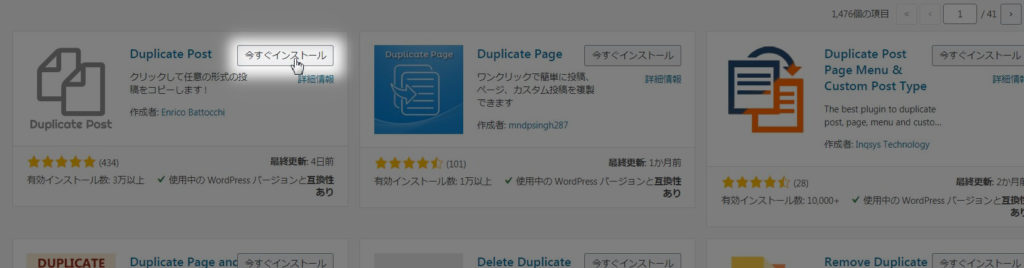
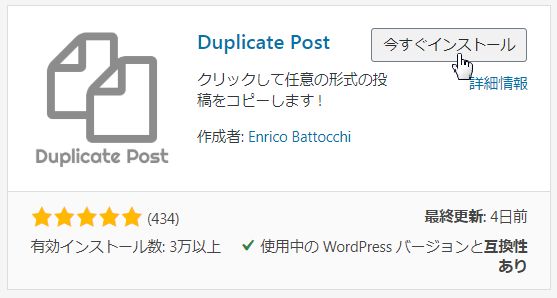
その後インストール中の表記が出てしばらくすると有効化に変わります。
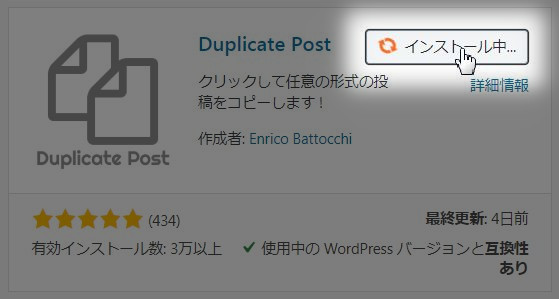
有効化が出てきたらそのままクリックしてください。
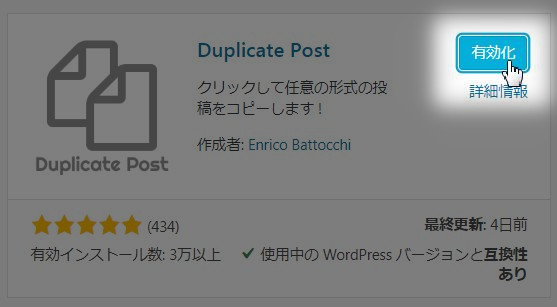
以上で Duplicate Post の導入は完了となります。
ダッシュボードから投稿をクリックして記事にカーソルを合わせると「複製」と「新規下書き」が出てくるかと思います。
Duplicate Postの設定方法
Duplicate Post は設定から何を(タイトルや本文)複製するのかを選ぶことも出来ます。
方法としては以下の画像のとおりですが、ダッシュボード→プラグイン→ Duplicate Post →設定 から行なうことが出来ます。
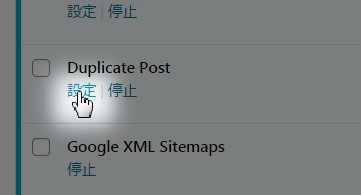
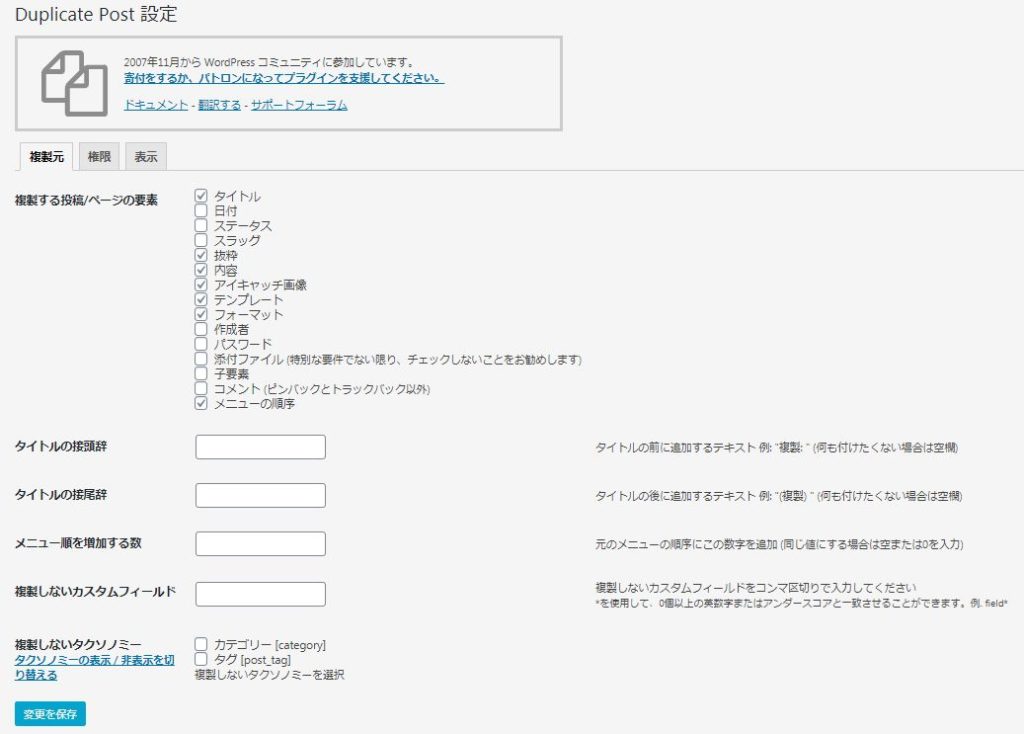
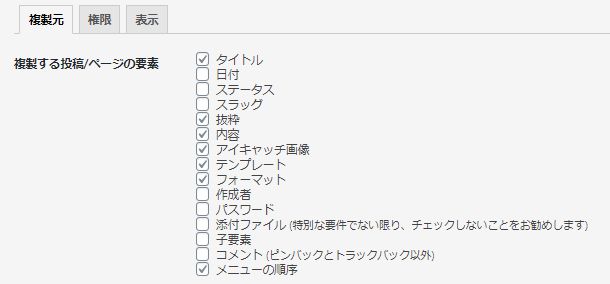
複製とは
文字通り選択された記事をそのままもう1つ増やすことが出来ます。
感覚としては、下書き状態で同じ記事が投稿の中に増えている。という感じになります。
新規下書きとは
新規下書きは選択した記事を編集する感覚で開くのですが、編集しているのは元の記事ではなく、複製された別の記事という感覚です。
実際に取り扱ってみるのが一番分かりやすいと思いますので、 Duplicate Post の導入を検討している方は是非1度お試しください。
おわりに
今回は Duplicate Post というプラグインについてのご紹介をさせていただきました。
主に定型化した文章の構成や複数人で記事を書いていくときに、所定のフォーマットを使いたいと言う場合にはとても便利な機能になりますので、時間短縮&見易さの向上にこのプラグインをお役立てください。





















コメント