ブロガーさんに質問です。
Q1:記事の中にGIF画像を入れた事は有りますか?
Q2:写真とGIF画像。どちらが分かりやすいでしょうか?
Q3:GIF画像を作るのはむずかしい?
この記事は
A1:入れたことが無い
A2:GIF画像の方が分かりやすい
A3:GIFって難しそう。。
とお答えになった方にこそ見て欲しい記事になっています。
GIF画像ってどんなんだっけ?
と思われる方もいらっしゃるかと思いますので、過去に私が書いた記事でGIFについて説明しているものを見ていただけると分かりやすいかと思います。
これはTwitter上でのGIFを中心に解説していますが、根本的には同じと考えていただいて結構です。
GIFとは?と簡単に説明すると
動画のように動く画像
という表現が分かりやすいのでは無いでしょうか。
パラパラマンガのようなもので沢山の画像を連続して表示することでアニメーション(動画)のように見ていただくことが出来ます。
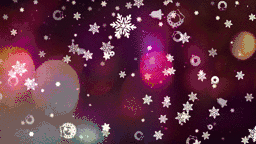
↑この画像がGIFと呼ばれるもので読み方はギフやジフと呼ばれることが多いです。
今回は私が普段使っている方法でGIF画像の簡単な作り方を解説していきます。
GifCamを使用して簡単に
私が普段使っているソフトの名前がこの【 GifCam 】です。
こちらのソフトは現在Windowsのみの対応となっていますので、Macユーザーの方には申し訳ありません。
こちらのソフトの特徴としては
- 無料である
- 扱い方が非常に分かりやすい
- シンプルイズベスト
という具合です。
それでは早速GIF画像の作成に入っていきます!
GIF画像の作り方
それではステップ毎にGIF画像作成までの手順をご紹介していきます。
GifCamを導入する
まずはこちらのページからソフトをダウンロードします。

リンク先に移動すると
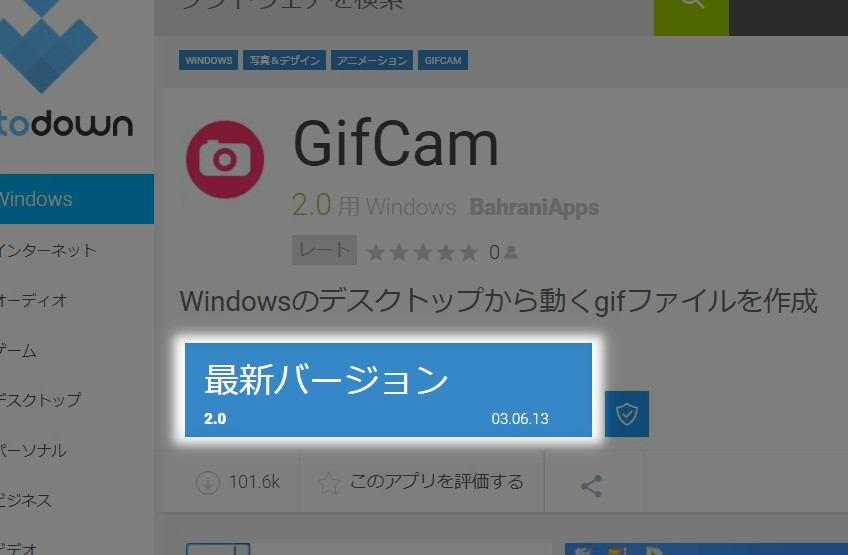
このような画面になりますので、最新バージョンと書かれた箇所をクリックしてください。
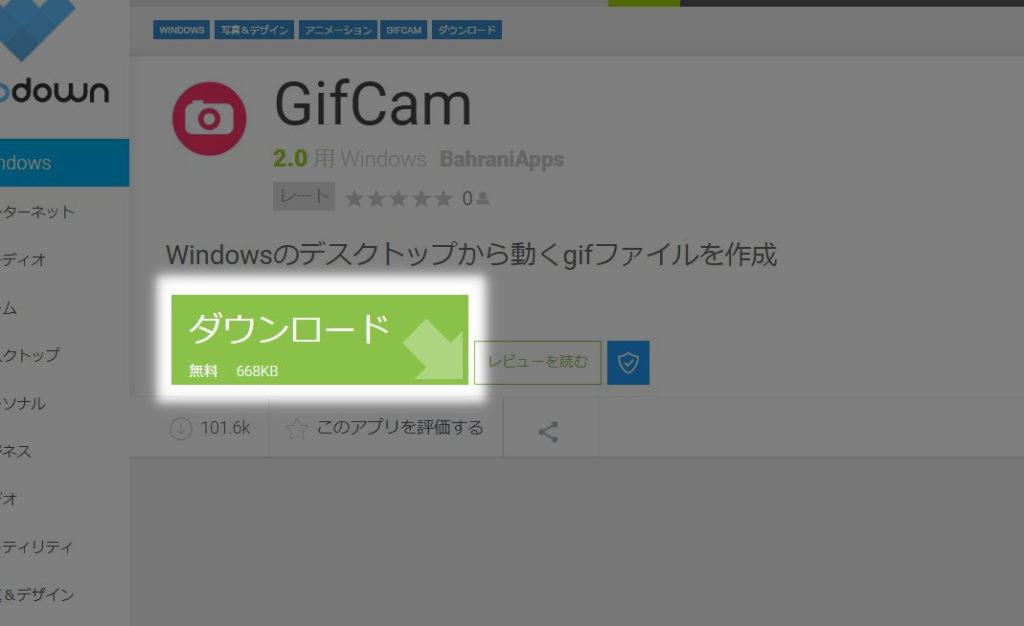
次はこちらのページに移動しますので、同様にダウンロードと書かれた箇所をクリックしてください。
そうしますと
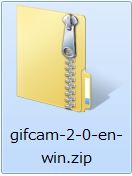
「gif-cam-2-0-en-win.zip」と書かれたファイルを入手することが出来ます。
(2020年1月8日現在)
そしてそのフォルダの中に入っている

GifCam.exeというソフトを起動すればGifCamを使用することが出来ます。
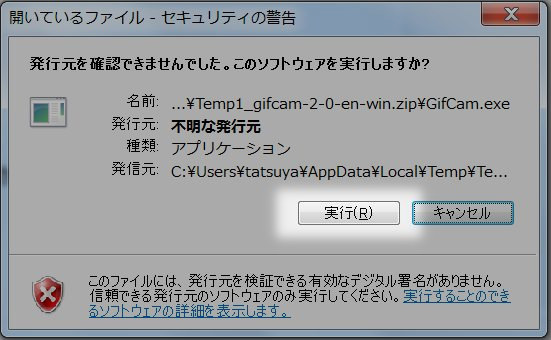
起動時にこのような警告が出ることがありますが、気にせず「実行」で問題ありません。
GifCamの使い方
ここまででソフトウェアの導入までが完了したと思います。
次はいよいよソフトの使い方です!!!
とは言っても、冒頭でお話したとおり至極簡単な使い方ですのでここはサラッと行きたいと思います。
GifCam画面の説明
まず初めに起動後のソフト画面はこのようになっています。

このソフトは基本的に英語表記ですので慣れるまでは少しイライラするかもしれませんが、基本的に理解が必要な単語は
- Rec(撮影開始)
- Stop(停止)
- Save(保存)
の3つになりますので、まずはそこだけ使い慣れていきましょう。
それ以外の単語の解説をしていきます。
Recの右の▼を開くと出てくる
New(新規作成)→これまでの撮影分は削除される
Open(開く)→過去に作成したGIFデータを編集する
33/16/10FPS(撮影間隔)→F(フレーム)P(パー)S(セカンド)の略。
1秒間で何枚の画像をキャプチャーするかと言うことで33FPSなら秒間33枚の意味。
FullScreen(フルスクリーン)→画面全体をキャプチャ
CaptureCursor(キャプチャーカーソル)→マウスアイコン(カーソル)も含めて撮影
Frame(フレーム)→スクリーンショットのようなものです。
Edit(エディター)→Recしたデータの編集(フレームの削除等)を行なえる
Save(セーブ)→保存
Saveの右▼
256色や20色などデータの重さを自由に設定した上で保存することが出来る
以上でソフトウェアの操作説明は終了です。
どういったシーンで使うか。
それを分かりやすく直感的に感じていただけるのは冒頭でもご紹介しました
こちらの記事中に作成したGIF画像を一枚入れていますので、そちらをご覧いただければと思います!






















コメント