どのサイトを見ても一番人気といっても過言ではないテーマ「Cocoon」
今回は「Cocoon」導入までの手順を解説していきます!
テーマって何?って方は以下の記事にまとめていますので、まずはそちらからご覧ください♬
今回の記事はこういった形でCocoonに関する様々なことを具体的に解説していますので、是非最後までお付き合いください!
「Cocoon」メリットとデメリット
こちらは以下にまとめて見ました。
ワードプレスで使えるテーマは無数にありますが、その中でもなぜ私がCocoonを選んだのか。
この記事を読んでいただくとその理由がお分かりになると思いますが、一言で言うと
「無料で半端じゃない機能を使うことが出来るから」です。詳しくは上記の記事をお読みいただけると幸いです♬
Cocoon 導入方法【超簡単】

・まずはこちらのページからテーマをダウンロードします。
「cocoon-master-2.0.3.2.zip」を手にすることが出来たかと思います。
(2019/12/19現在は2.0.3.2が最新)
・次にWordPressのダッシュボードを開きます
・外観→テーマ→新規追加→テーマのアップロードをクリック
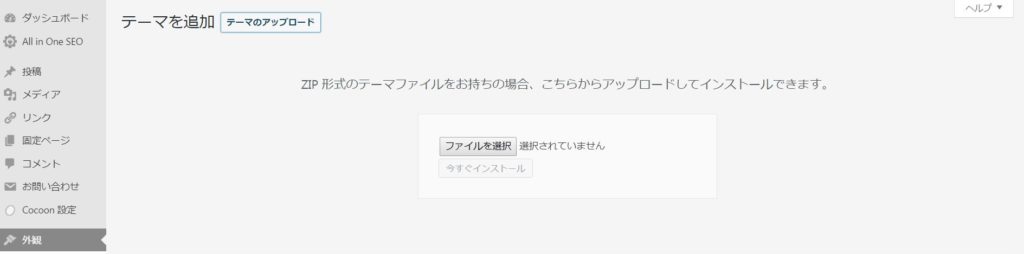
上記画像の「ファイルを選択」をクリックし、先ほどダウンロードした
「cocoon-master-2.0.3.2.zip」 を選択する
選択が完了しましたら「今すぐインストール」をクリック
無事インストールが完了したらサイドバーの
外観→テーマをクリック
正常にインストールが完了していれば「Cocoon」がそこにはあるはずです!
後は自分のタイミングで「有効化」し、テーマを使用することが出来ます。
しかし!ここで有効化し使うのは少しお待ちいただきたい。
Cocoonには親テーマ、子テーマというものが有り、普段使いにするべきなのは今回インストールした親テーマではなく子テーマのほうなのです。。
ということで子テーマの必要性と導入方法を簡単にまとめてみましたので、以下の記事をご覧ください。
基本的に親テーマと同様の流れでインストールできますので、そこはご安心を!
おわりに
いかがでしたでしょうか?
WordPressから「Cocoon」が検索できない!!って悩みは解決出来ましたでしょうか?
無事設定が終了した今、あなたはヘッダー画像寂しいな。。って思い始めていませんか?
ということで、次回はヘッダー画像を自作する方法を記事にまとめますので、よければそちらの記事もご覧ください!!
では、今回はこの辺で!




















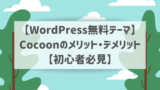




コメント
[…] 以前の記事「WordPress 大人気テーマ Cocoon 導入までの手順」でも触れた「テーマ」やads.txtと呼ばれるテキストファイルをFTPという手段でサーバーに転送(Transfer)しなければならないとなっ […]
[…] WordPress 大人気テーマ「Cocoon」導入までの手順今回は「Cocoon」導入までの手順を解説していきます! テーマって何?って方はおそらくブログ等を現状製作されていない方だと思いますが […]
[…] 以前書いたこちらの記事、 […]
[…] WordPress 大人気テーマ「Cocoon」導入までの手順今回は「Cocoon」導入までの手順を解説していきます! テーマって何?って方はおそらくブログ等を現状製作されていない方だと思いますが […]