WPS Officeって知っていますか?
kingsoft Officeって言った方が分かる方も多いかもしれません。
今回はLibre OfficeとWPS Officeの使い勝手の差をまとめていきます!
- Libre OfficeとWPS Officeの違い
- MicrosoftOfficeとWPS Officeの違い
- WPS Office を使用するメリット
- WPS Office の導入方法
と言った所をお伝えできればと考えています。
そもそもどうしてこんな記事を書いたのか
Officeだったら普通にMicrosoftを使用すればいいじゃん!
はい、ごもっともです。
しかしMicrosoft Officeがいくらするかってご存知ですか?
普通に家電量販店でPCを購入すると付いているあれ。
実は、一番安価な Office Personal 2019 でも32,184円もするんです。
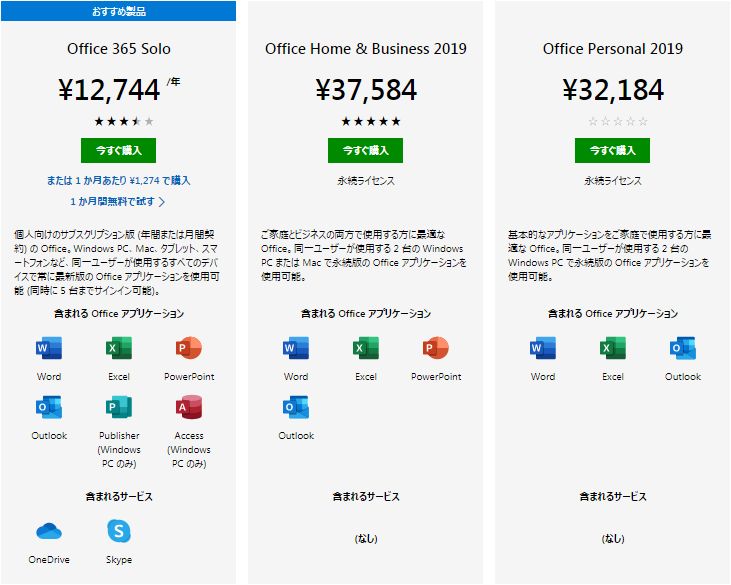
これを高いと思うか安いと思うかは個人の感性でしょう。
因みにOffice365については年間契約となっていますので、
「取りあえずこの1~2年だけ使えればいいや」って方にはもってこいの商品ですね♪
そのようなニーズがあるのかは不明ですが。。
Libre OfficeとWPS Officeの違い
Libre Office の特徴とメリット&デメリット
【特徴】
無料であること
1つのソフトに全てのOfficeソフトが詰め込まれている
(word、excel、powerpoint)
【メリット】
無料である
【デメリット】
その他互換ソフトと比べてMicrosoft Officeに対する互換性が低い
1つのソフトを立ち上げてから他のソフトを起動するため、僅かではあるが起動がもたつく
(実測でwordを開くまで6秒程度)
WPS Office の特徴とメリット&デメリット
【特徴】
価格帯が3,980~9,980円とMicrosoft Officeと比較すると低価格ではあるものの有料である
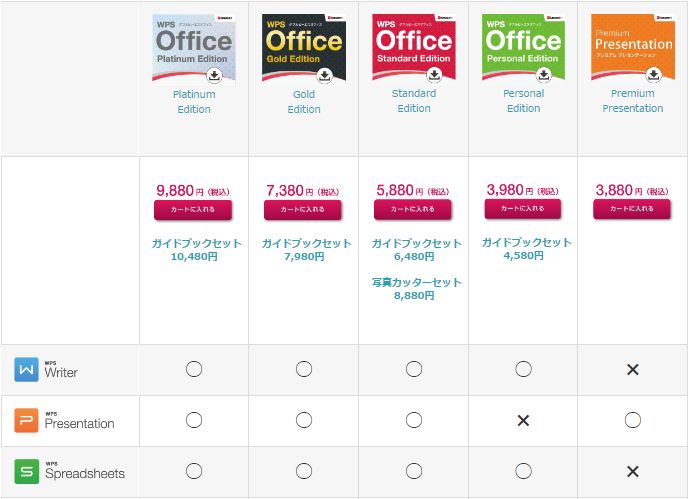
【メリット】
Microsoft Office との互換性が高い
それぞれが個別のため、起動がスムーズ(実測約1秒)
操作性がMicrosoft Office と殆ど変わらない
【デメリット】
Libreと比べたら約4000円のコストが必要になる
本家(Microsoft Office)ではない←当然
Microsoft Office とWPS Office の違い
次にざっくりとMicrosoftとWPSの違い項目ごとに説明します。
【価格】
Microsoft: 32,184円 (Outlook込み)
WPS:3980円(Word、Excelのみ)
【使用感】
違いが分からない(個人的に)
コストが低く、使用感に差がないのであれば全く問題ないと私は判断します。
さらに詳細なデータが必要な方は
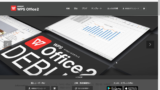
↑こちらのサイトで詳細な点まで比較実験されていますので、良かったらご覧になってみてください!
WPS Office を使用するメリット
これは殆ど私の独断と偏見になってしまうのですが、
低価格でMicrosoft Office に近いものをしようとすると、自然とWPSの名前が目に入ってきますよね?
私自身「Libre Office」を使用していましたが、細かい点が使いづらいと感じて
今回WPS Office に移行したのですが、30日間無料の間に早速購入してしまいました(笑)
これは素直に使いやすさが本家と同等だったから。です。
私が購入したのはWord+Excelのみが入った「Personal Edition」なのですが、正直これで十分です。
では、次にどのようにして実際に使えるまでになるのかをお伝えします。
WPS Office の導入方法
ダウンロード自体は一般的な方法なので、問題ない方はスキップしてください!
まずはダウンロードから
初めに、こちらのサイトから最新版をダウンロードしてください
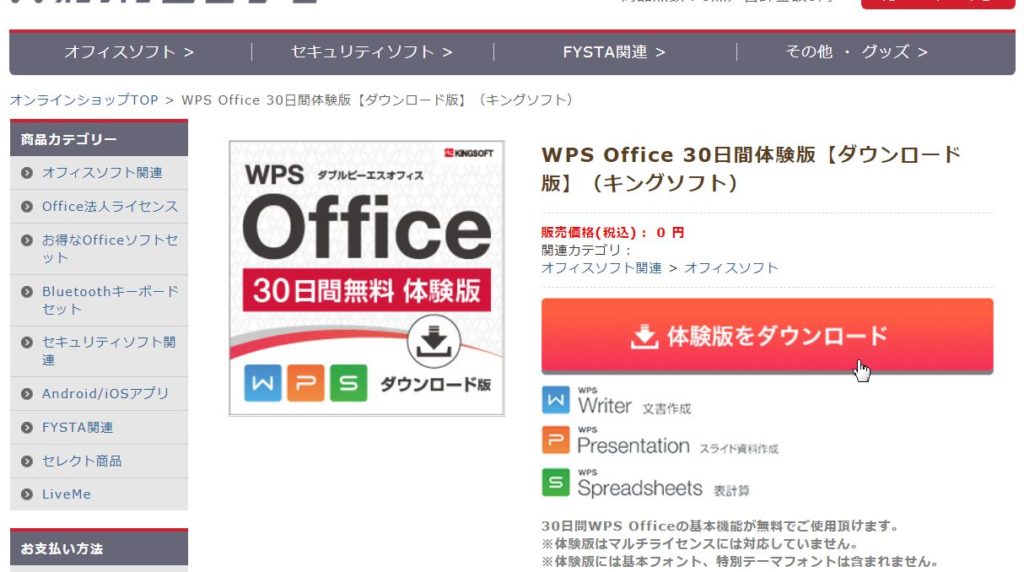
そうすると「wps.1.12.exe」というファイルがダウンロードされますので、そちらをクリック!
※保存先についてはデフォルトの保存先に格納されますが、基本的には「ダウンロードフォルダ」に入っているかと思います!
「ユーザーアカウント制御」というのが出てきたら「はい」で問題ありません。
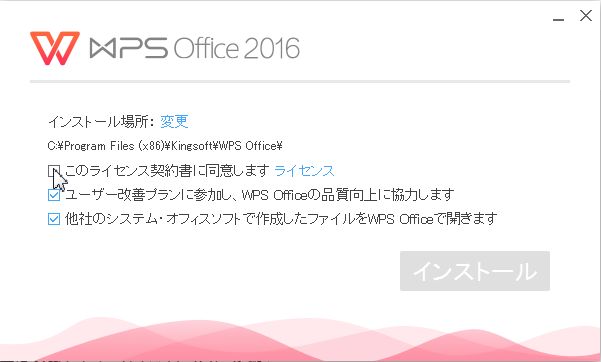
そうすると上記のような画像が出てきますので、「同意する」にチェックを入れて「インストール」をクリックしましょう!
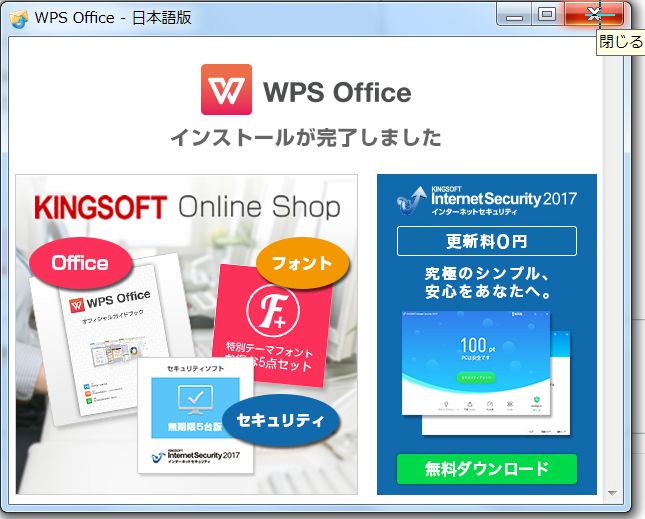
そうするとすぐに(1分程度)上記画像のポップアップが出ますので、×で閉じてください!
その後デスクトップを確認したら
3つのアイコンが出てきます。Microsoftで言えば、
左から【Word】【Excel】【PowerPoint】になります。
これらはもう既に使用出来るようになっております。
以上でWPS導入方法を終了とします。
まとめ
- Libreは無料だけど、使い勝手がいまいち
- Microsoft office は基本だけど、めっちゃ高い
- WPS office は比較的安くて使い勝手も素晴らしい
- 取りあえず無料30日間だけでも使ってみよう
今回の記事をまとめるとこうなります。
それに導入もすこぶる簡単だったかと思いますので、もしOffice選びに悩まれている方がいれば、
WPS office を強くおすすめします!
それでは今回はこの辺で!


















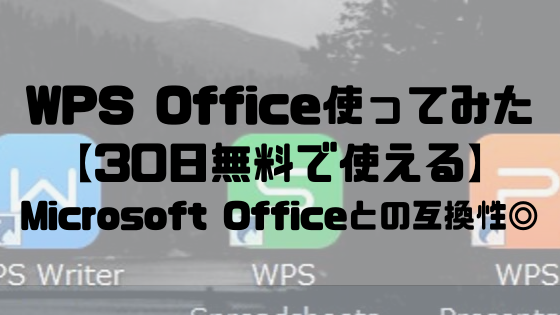
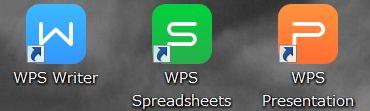


コメント