こちらの記事ではお使いのパソコンに初期から入っているペイントというソフトを使って簡単にモザイク処理を行なう方法をご紹介しています。
モザイク作業に必要なもの
- MSペイントの入ったパソコン(Windowsのパソコンなら初期で入っています)
- 編集する画像のデータ
以上2点をご準備ください。
他に必要な物やデータは一切ありません。
モザイク作業手順
まずはペイントソフトを起動します
ソフトが入っている場所が分からない場合は画面左下の虫眼鏡のマークをクリックして
mspaint と入力してください。
すると以下のようにペイントソフトが起動するかと思います。
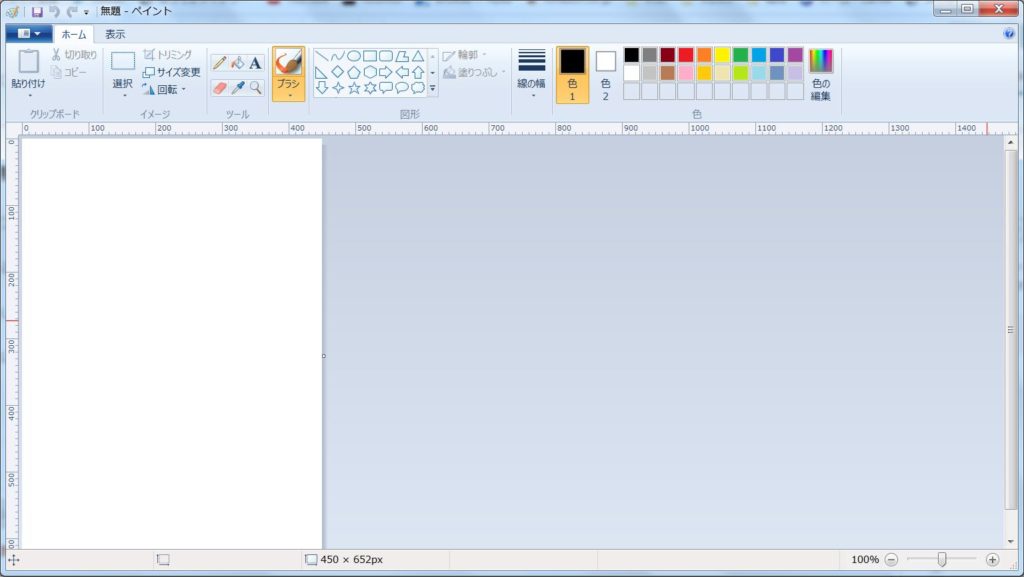
次にペイントで画像データを開きます
これにはいくつか方法がありますが、今回は普通に左上のマーク(以下参照)をクリックして【開く】を選択し、画像を開いてください。
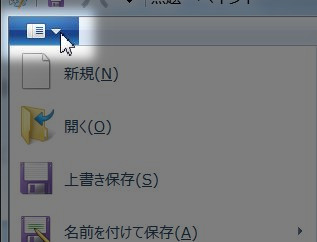
因みに今回は私のアイコン用画像を用いますが、決してやましい事をしてモザイクを入れるわけではありませんので悪しからず。。。(笑)
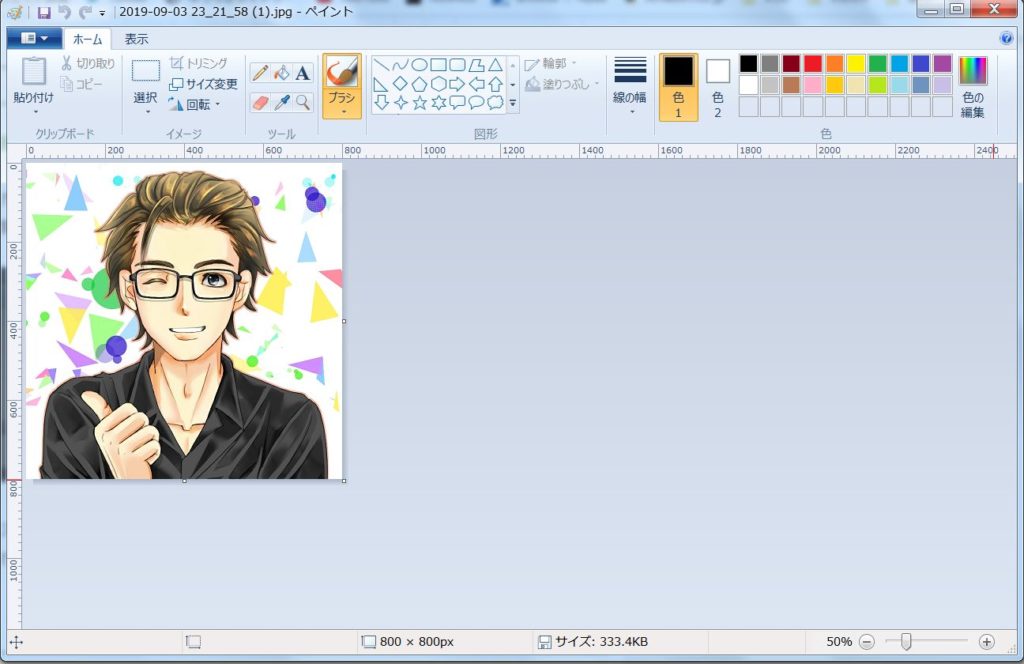
モザイクを入れる範囲を選択する
画像を開くことができればいよいよ編集作業です。
まずはモザイクを入れる範囲を選択します。
(MSペイントで選択できるのは四角形のみになります。丸型等にモザイクを入れたい場合はGIMPというフリーソフトの使用をおすすめします!)
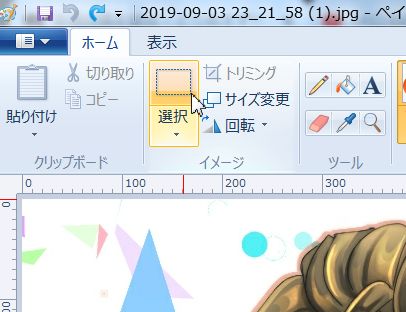
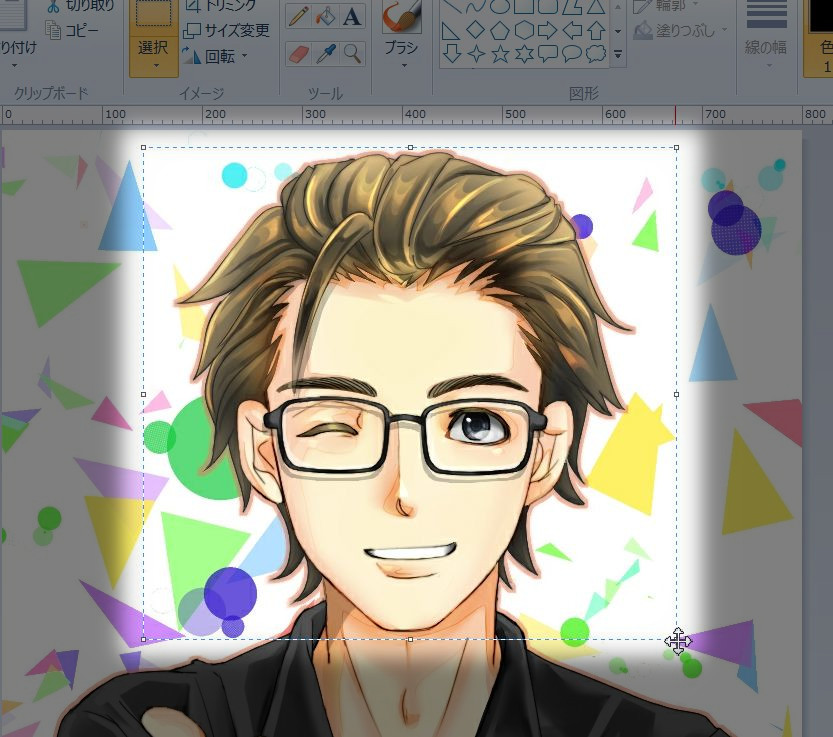
上記画像のようにモザイクをかけたい範囲が決まったら次の工程に移ります。
サイズ変更を行なう
次は選択範囲のサイズ変更を行ないます。
と言っても難しいことはなく、以下の画像の手順に沿ってサイズを
20へ変更後、再度500へ変更するという工程を実施してください。

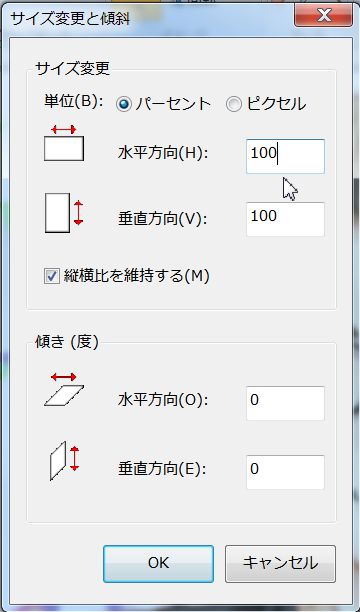
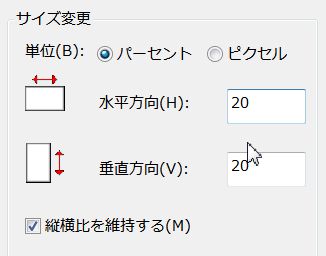
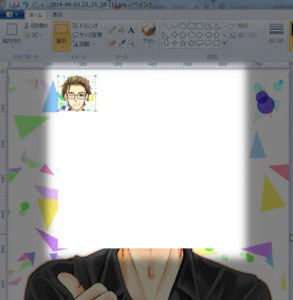
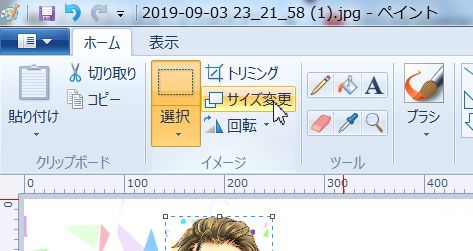
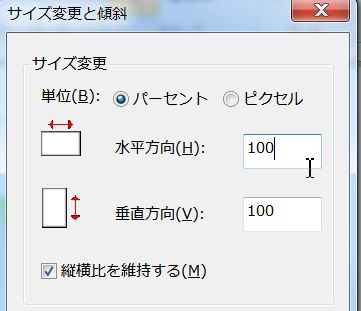
↓
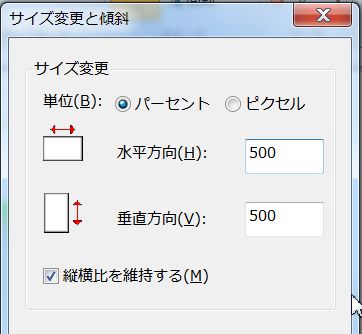
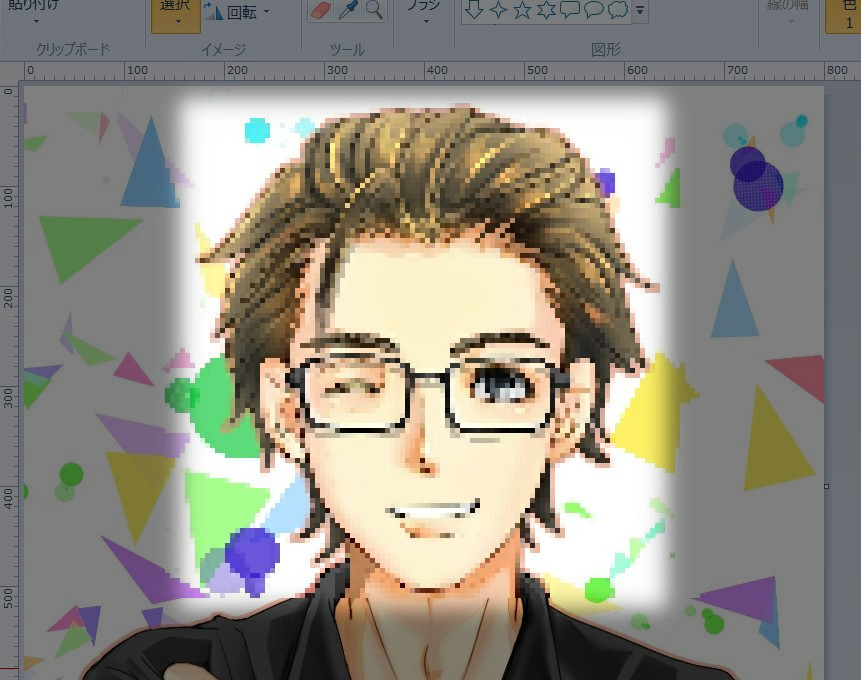
そうしますと上の画像のように若干全体的にぼやけたようになります。
ただ、イラストや写真ではあまりモザイクの効果を果たさない可能性もありますので、もう少し強くモザイクをかけたい場合は以下の工程を追加で行なってください。
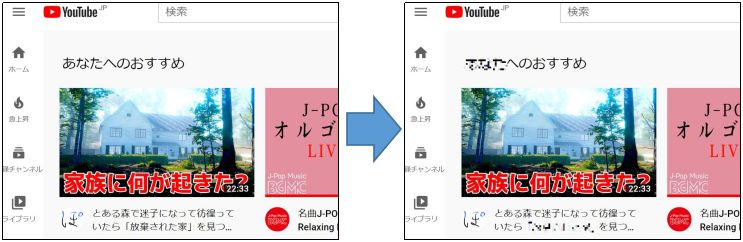
もう少し強くモザイクをかける
今回の記事で説明しているモザイクの原理としては画像の解像度を下げるというものですので、
もう少し強く書ける場合は先程20に設定した数値を5くらいまで落として再度100%まで戻すことで更に荒い画像になります。
因みに100→20は1/5に圧縮したことになりますので、元に戻すには500%の大きさにする必要がありましたので、20→500という数値設定でしたが、今回は100→5ですので、2000%の大きさにしなければなりません。
しかし、MSペイントでは最大でも500%までしか拡大できませんので、以下のような手順となります。
100→5→500(50倍)→400(40倍)《50×40=2000》
この原理さえ理解できていれば後はご自身の好きな荒さにMSペイントで画像をモザイク処理する事が出来ます。
因みに以下の画像の右半分が1/20まで荒くしたデータです。(左側は1/5)
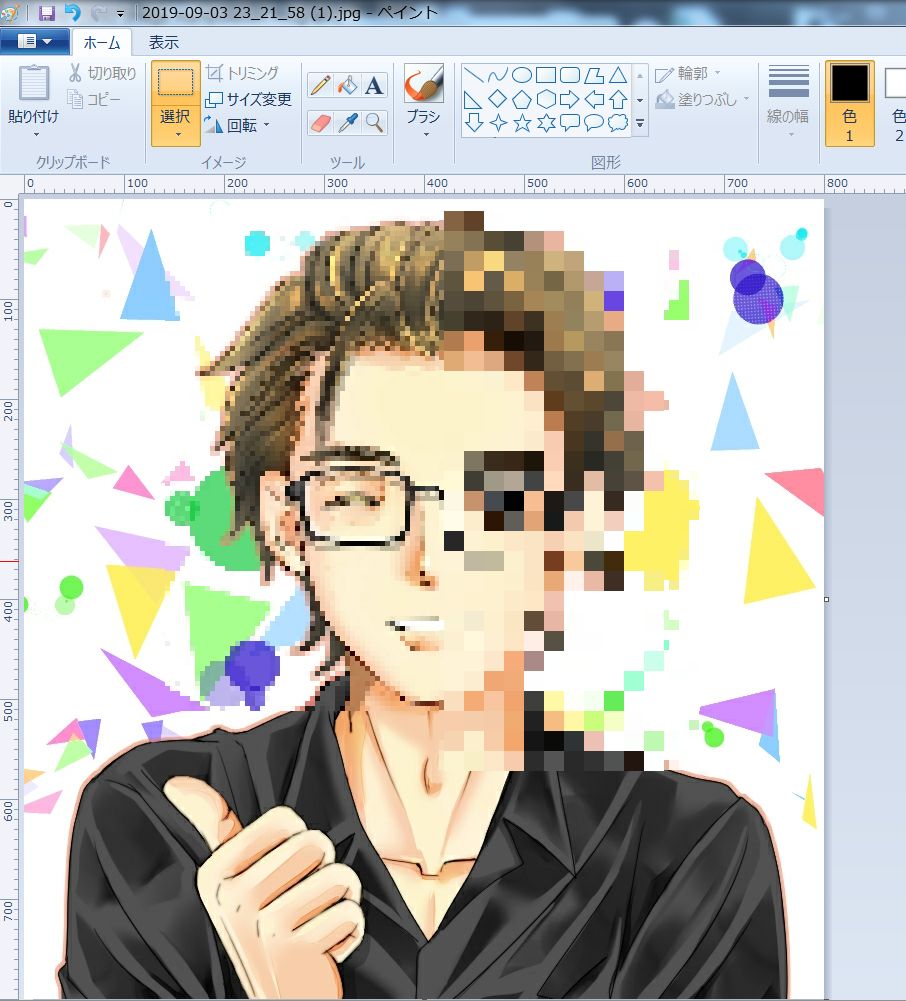
ここまですると流石に判別が出来なくなりますので、使用用途によって荒さは都度変更して使ってみてください!
おわりに
因みに今回サンプルデータとして使用していたアイコン用画像ですが、以下の記事で描いてくださった絵師さんをご紹介しています。
とても丁寧な応対をしてくださる方ですので、アイコン画像等を作りたいとお考えの方は是非1度覗いてみてくださいね♪


















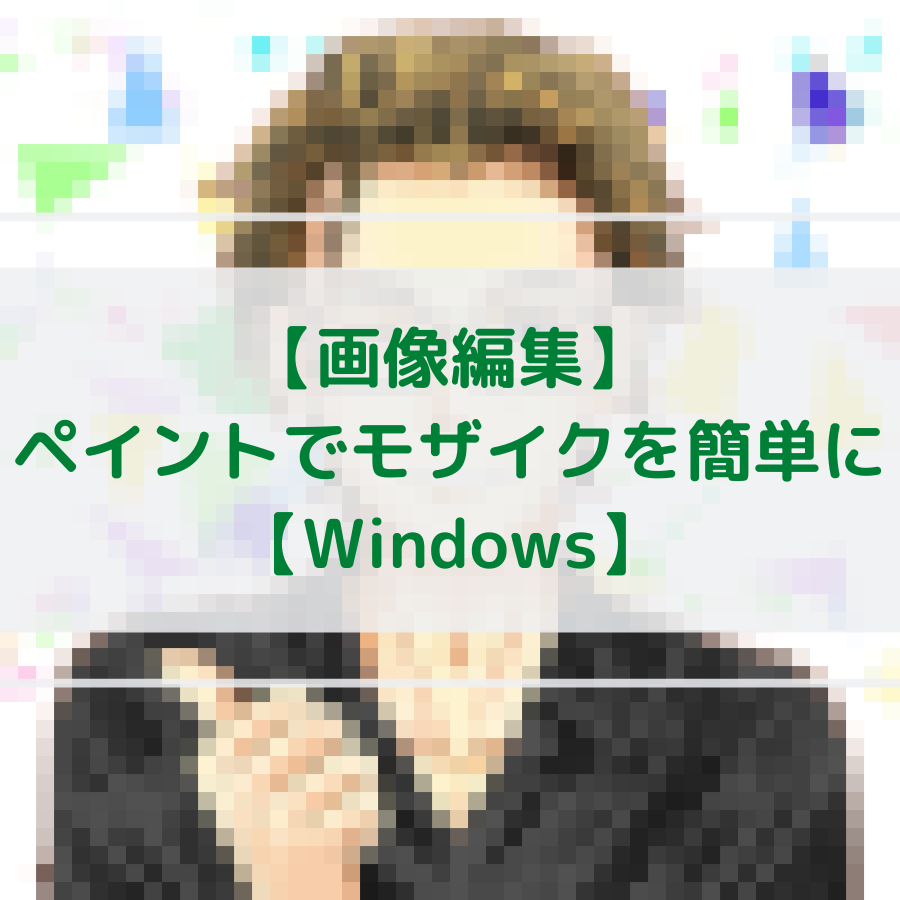
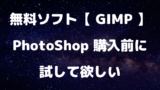



コメント