皆さんは画像編集ソフトに何を使用していますか?
MSペイントですか?
その他フリーソフトでしょうか?
はたまたPhotoShopだ!っていうリッチな方もいらっしゃるでしょうか?
今日は無料で使える【 GIMP 】というフリーソフトをご紹介していきます♪
GIMPって?

まずはじめに、GIMPってなんだ?って方もいらっしゃるかと思いますので、少し説明させていただくと、
GIMP(ギンプ、ジンプ、GNU Image Manipulation Program)は、GNU GPL の下で配布されているビットマップ画像編集・加工ソフトウェア(ペイントソフト)。
Wikipediaより
というものになります。
皆さんもMSペイントというソフトは使用されたことのある方が多いと思いますが、
これはWindowsに標準搭載されている画像編集ソフトなのですが、私は「かゆい所に手が届かない」という感想をここ最近持っていました。
それは私がブログやツイッター(@infogitblog)を始めたことによって、画像を編集する機会が増えたことに起因します。
ヘッダーやサムネイルに関してはCanvaという編集サイトのお陰で何とかなっていましたが、記事中で使用する画像に関しては全てペイントにて行なっていました。
↓因みにCanvaの詳細を説明した記事もあわせてご覧ください♪
そして今回ある機能を使いたいとの思いからGIMPというソフトに出会いましたので、是非紹介しようと考えこの記事の作成に至りました!
ある機能の詳細につきましては次回の記事にて取り扱いますので、お時間の許される方はそちらもご覧ください!
GIMPの導入方法
【Windowsユーザー向け】
今回は実際に導入しながら並行して記事を執筆しています。
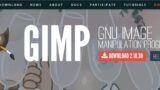
インストールまでの詳細は上記の記事を参考させていただきました。
導入に関しては手順としてそこまで複雑ではありませんでしたので、 画像を見ながらサラッと説明させていただきます。
手順① ソフトのダウンロード

まず、上記のページ(日本語版)からソフトウェアをダウンロードします。
リンクは英語になっていますが、インストール完了後はちゃんと日本語になるリンクですので、ご安心ください!
クリックするのは下記画像の青枠内で囲っているボタンになります。
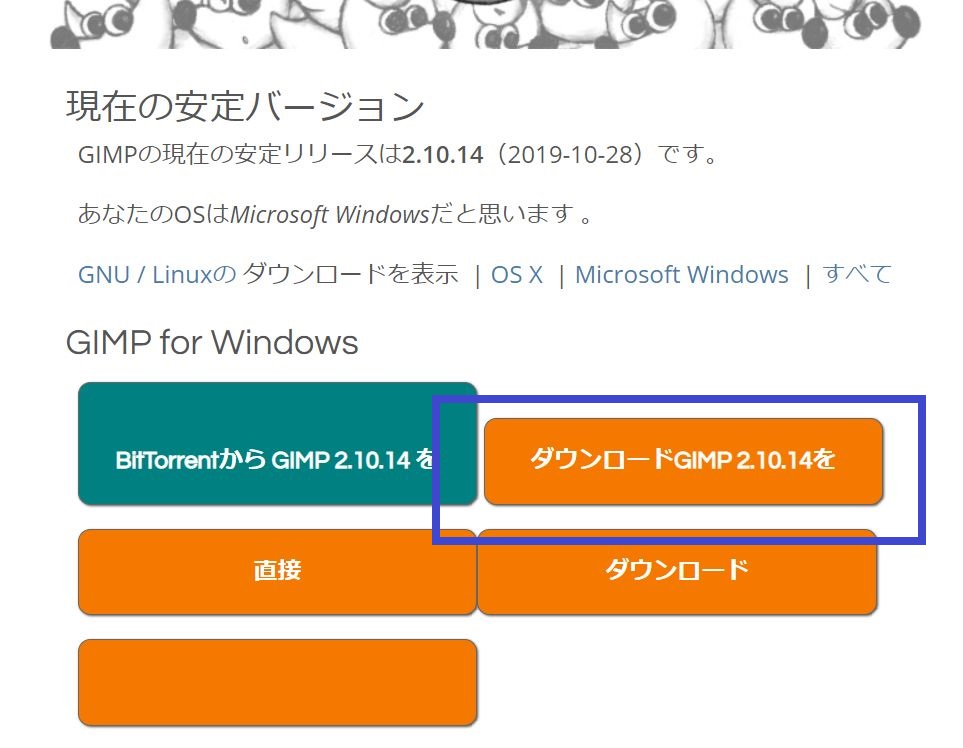
普段からソフトウェアインストールにtorrentを使用されている方はBit torrentのページからでも構いませんが、P2P等に精通しPCに詳しい方でしたら正直このページには興味ありませんよねヾ(泣´Д`)ノ
手順② ダウンロードしたファイルをインストール
手順①で無事データをダウンロード出来ましたので、次はインストールに移ります。
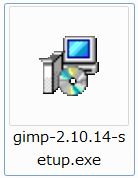
ダウンロードフォルダの中に上記のようなアイコンがあるかと思いますので、クリックして起動しましょう!
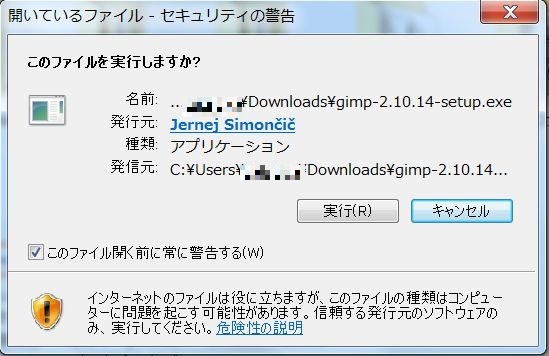
すると上記の警告文が出てきますので、実行をクリックしてください。
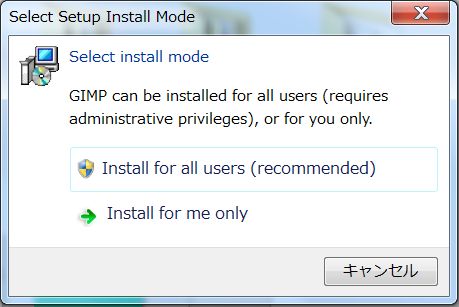
そうしますと、上記確認が出てきます。
これは
全てのユーザーIDでこのソフトを使いますか?(上)それともあなたが使うだけですか?(下)
という意味ですので、Install for me onlyをクリックして次に進みましょう!
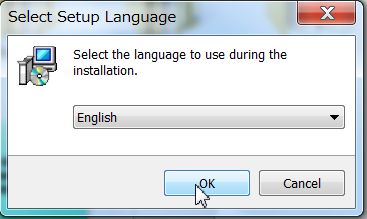
日本語版と書きましたが、セットアップ(インストール)の時点では日本語を選択できませんので、ここはEnglishのままでOKです。
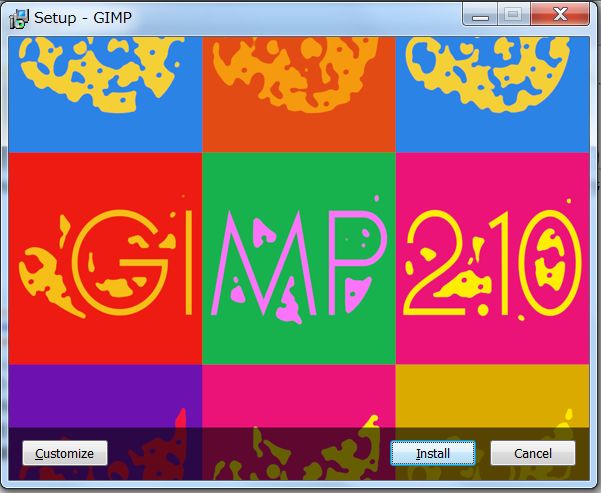
つぎに上記画像の画面で【Install(自動)】or【Customize(手動)】の選択を迫られます。
私の場合はどんなソフトウェアも手動でインストールする(不要なソフトを混入させられることがあるので)のですが、このソフトに関しては手動でも自動でも関係ありませんでしたので(手動で試した結果です)、みなさんは自動でいいでしょう。
ということで【Install】をクリックしてください!
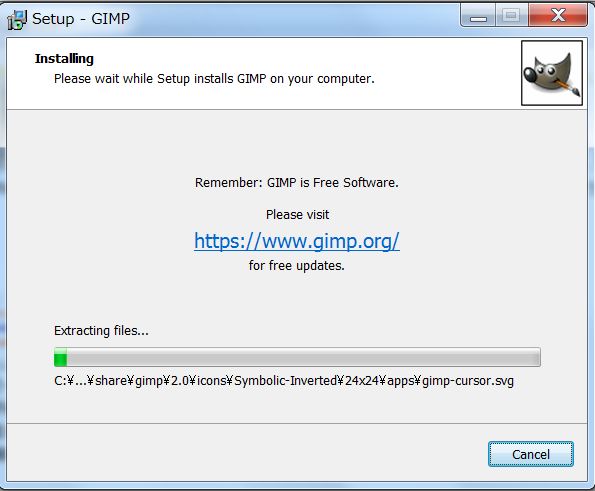
すると上記の画面に切り替わりインストールが進んでいきます。
ひとまずはこれを待ちながら以下の文章をお読みいただけると幸いです♪
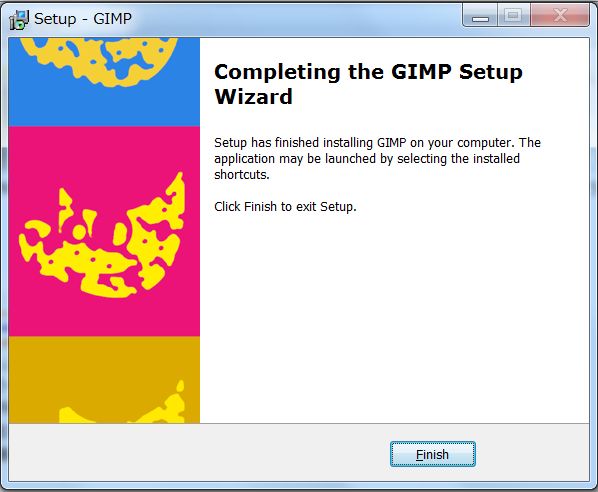
全て完了すると上記の画面に切り替わりますので、【Finish】をクリックしてインストールを完了させてください。
手順③ ソフト(GIMP)起動
手順②が終わると、いよいよソフトを使用することが出来ますので、起動に入ります。

起動方法については上記のアイコンがデスクトップに出来ていますので、そちらをクリックしてソフトを起動させましょう♪
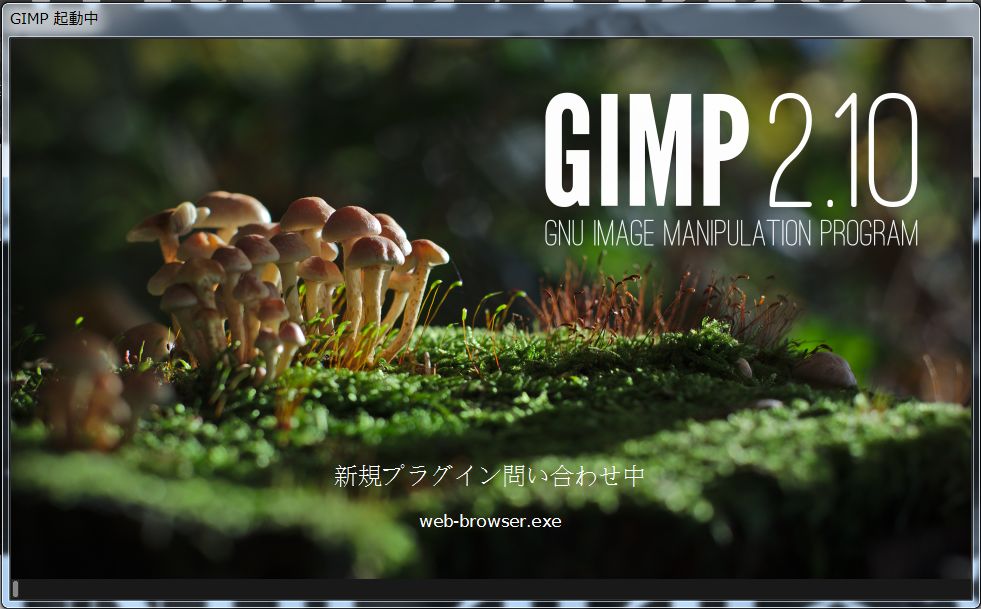
先のアイコンをクリックすると上記のような起動画面に移行します。
初回は設定等を自動で行なっていますので少々時間がかかりますが、次回以降はPCのスペック次第ではありますが、私の場合は2秒ほどで起動しました。
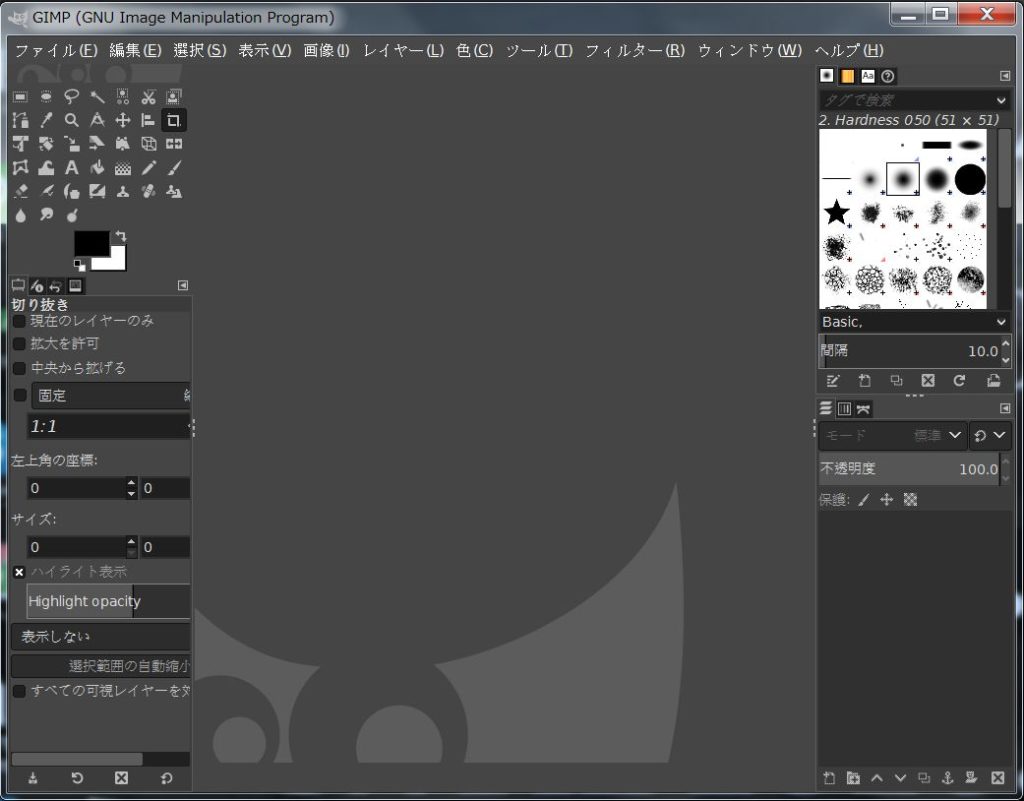
自動設定等が全て完了すると上記画面のようにソフトが立ち上がります!
ご覧の通り概ね日本語になっていますので、これで安心してご利用いただけるかと思います。
万が一日本語になっていない場合には以下の位置を参考に日本語への切り替えを行なってください。
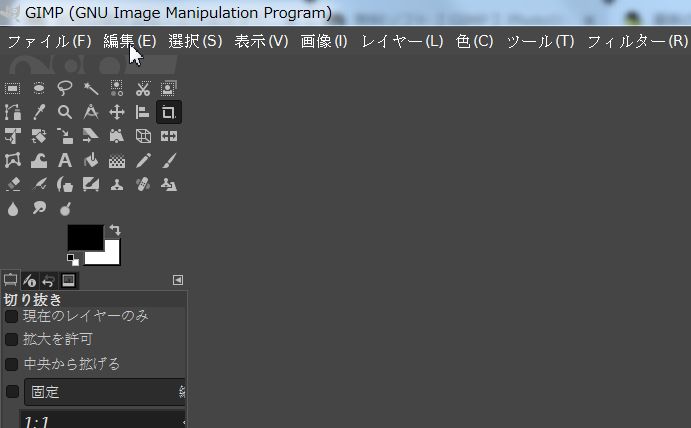
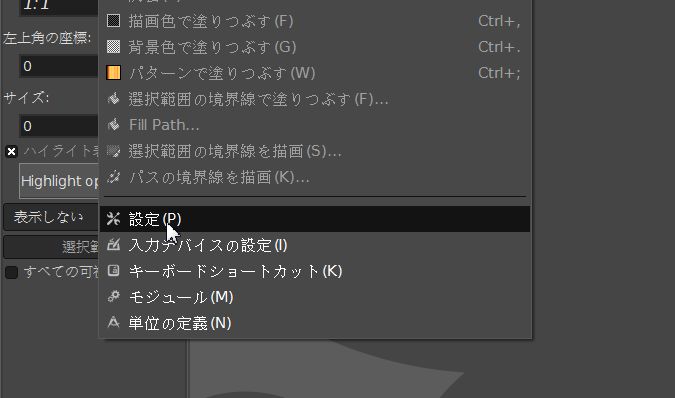
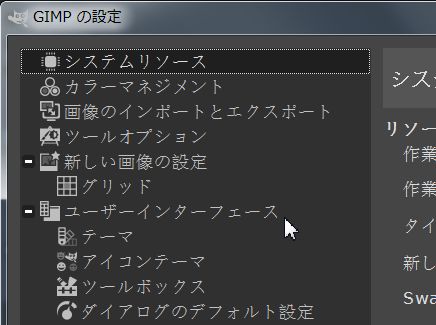
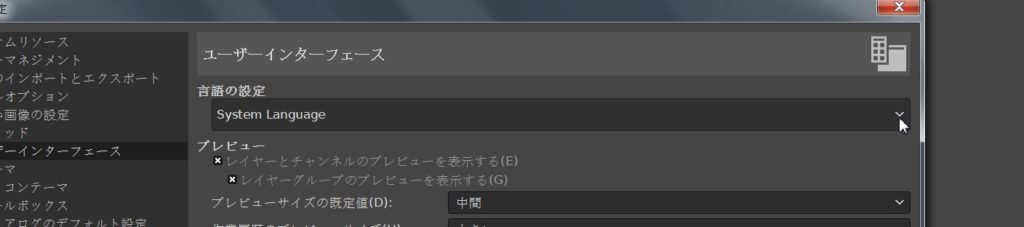
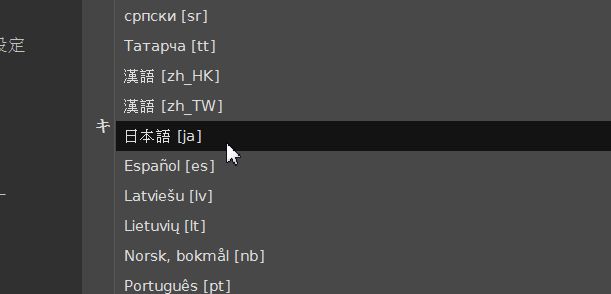
日本語はまぁまぁ下のほうにありますので、カリカリ下まで下がってクリックしてください♪
おわりに
今回はGIMPの導入方法をご紹介してきました。
次回はGIMPの詳細な機能の一端と。本記事の中ごろでちょっと触れました、
ある機能についてご紹介していこうと思います♪
それでは、今回はこの辺で!






















コメント
[…] 前回の記事「無料ソフト【 GIMP 】PhotoShop購入前に試して欲しい」で […]
[…] フリーソフト(無料)【 GIMP 】PhotoShop購入前に試して欲しいこの記事では無料で使える画像編集ソフト【 GIMP 】についてご紹介しております。 ペイントはちょっと機能が少な過ぎるし、 […]