突然ですが画面キャプチャーソフトって何を使っていますか?
まさかとは思いますが、プリントスクリーンで何てこと言いませんよね^^;
今日はそんなキャプチャーソフトの中でもオススメのWinShotについてご紹介していきます。
- WinShotってなに?
- どんなことが出来るの?
- WinShotの使い方
WinShotってなに?
まず、WinShotってなんだ?って言う所から始めますと、
画面キャプチャーソフトです。
じゃあ画面キャプチャーってなんだ?といいますと、
今あなたが見ているこの画面の一部・全部を画像として保存することです。
よく使うスクリーンショット(スクショ)も画面キャプチャーの1つですね。
分かりやすくこのブログのトップページで試してみると、
上記のように好きな位置で好きなように切り取ることが出来ます。
しかもこれ、WinShotのソフトさえ起動すれば簡単なコマンドですぐに切り抜くことができ、記事を書きながら調べたページを見たままに載せることが出来ます。
これまでプリントスクリーン(Prt Scr)を加工して使ってたよ、、
っていう方がいたら是非使って欲しいソフトですね!
それでは次にWinShotの導入と使い方を説明していきます!
WinShotの導入方法
まずはこちらのサイトでソフトのダウンロードをします。
フリーソフトになりますので、気軽にお試しくださいませ♪
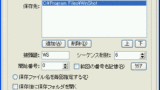
そうしますと”ws153a.zip”というファイルがダウンロードされます。
Zipファイルを解凍し内部にある”WinShot.exe”へのショートカットをデスクトップに作成します(ここは任意ですが作っておいた方が後々使い勝手がいいです。)
以上で準備完了です!
なお、ショートカットの作成についてですが、キーボードの【Shift】+【Ctrl】を押しながらドラッグ&ドロップで簡単に行なえます!
WinShotの使い方
まずは先ほどデスクトップに置いたアイコンをダブルクリックしてください!
何かが開くという事は無いのですが、バックグラウンドでWinShotが起動します。
その後【Ctrl】+【Alt】+【F9】を同時に押すと
このようなウィンドウと ✛ ←このカーソルが出てきます。
その状態で切り抜きたい範囲をドラッグ&ドロップすることでJPG画像としてPC内に保存されています。
その他にも様々な機能があるのですが、まずはこの機能の使い方をマスターしましょう!
おまけ
因みにこれに似た機能はWin10にも実装されています。
「Windows」+「Shift」+「S」を同時に押してみてください。
画面が暗くなれば正常に機能していますので、その状態で切り取りたい部分を選択してください♪
※2020年9月13日追記
但し、この方法はあくまでもクリップボードに画像がコピーされるだけであり、データとしては出力されませんので、直接資料等に貼り付けたいときのみご利用ください。
データとして使用したい場合は、1度ペイントソフト等で保存しなければなりませんので、ご注意ください。
その他にいくつかの方法が下記サイトに記載されていましたので、興味がある方はご覧になってみてください!
おわりに
今回は便利なフリーソフト、【WinShot】についての使い方を説明させていただきました!
その他にも私がブログを書くに当たって使用しているソフトもありますので、今後の記事の中で説明していければと思います。
それで今回はこの辺で失礼します♪



















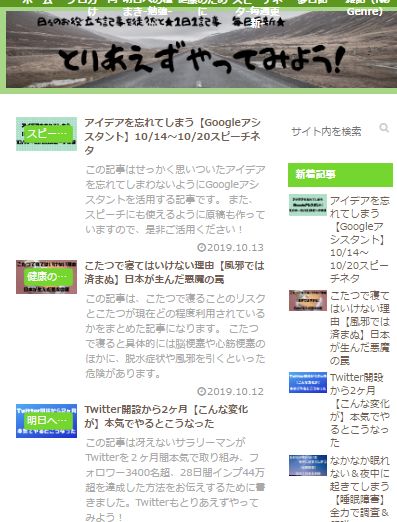
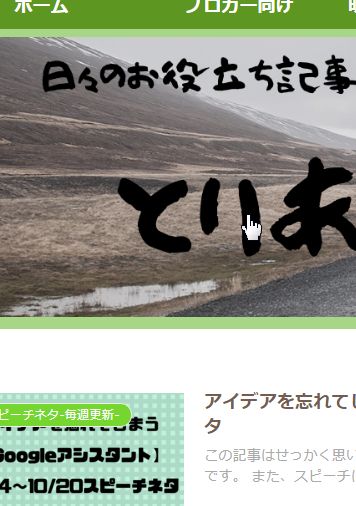


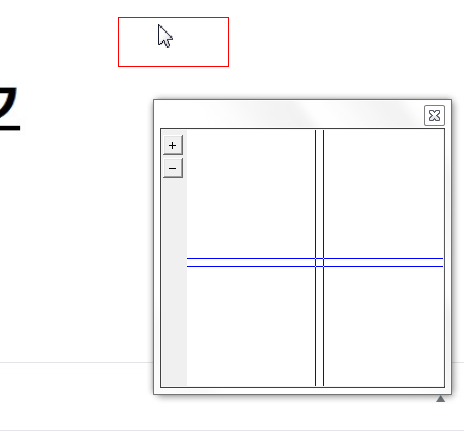
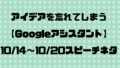

コメント