今回はFTPについてと FFFTP というソフトについて解説していきます!
「なにそれ?」って方もいるかと思いますが、Windowsを使用してWordPress等を利用されている方にとっては将来的には必須となるものですので、目を通してどんなものかだけでも理解していただくといいかと思います!
FFFTP ?FTP?何のことなの。。

聞いたこと無いけど、何なのそれ?と思われる方もいらっしゃるかと思いますので、軽く説明させていただきます!
FTPとは
FTP (File Transfer Protocol) とは主にwebサイトを作る際にサーバーにデータを送る際に用いられる用語であり手段です。
私も以前これを使わざるを得ない状況になるまで存在すら知りませんでした。
では、どんな状況で使わざるを得ない状況になったのか。それは、
以前の記事「WordPress 大人気テーマ Cocoon 導入までの手順」でも触れた「テーマ」や
ads.txtと呼ばれるテキストファイルをFTPという手段でサーバーに転送(Transfer)しなければならないとなった時です。
※因みにads.txtに関しては次回以降の記事で触れて行きます。
FFFTPとは
FFFTPとは先の項目で触れました、データを転送する際に使用するソフトウェアの1つです。
※windows専用のソフトになります。MacPCでは「Transmit 5」というものがあるようです。
私はこのソフトにたどり着くまでに少々時間がかかりましたが、本記事で入手方法と必要最低限の使い方をお伝えしていきますので有効活用していただければ幸いです!
FFFTP 入手方法
それでは早速ですが、FFFTPをダウンロード&インストール手順になります。

こちらは窓の社の「FFFTP」ダウンロードページです。
32bitと64bitの2つがあるかと思いますが、ご自身のPC環境によって選択しましょう。
32bitか64bitかが不明の場合はwindowsキー+「E」を押し、「システムのプロパティ」をクリックして確認してください。
次にダウンロードした「ffftp-v4.1-x64(or32).msi」を開き、インストールウィザードの指示に従い作業を進めてください。
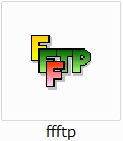
こちらのファイルがPC上に出来たらインストールは完了になります!
FFFTP の使い方
サーバーとの接続方法
今回もシンプルで分かりやすいように手順のみを記載して行きます!
先ほど出来たソフトのアイコンをクリックして起動する
次に新規ホストをクリック
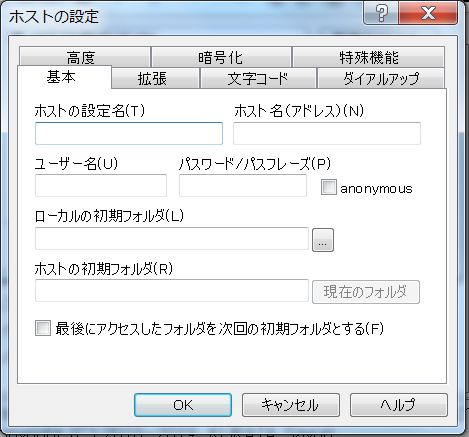
上記のようなウィンドウが表示されるかと思いますので、各項目を入力して行きます
ホストの設定名:こちらは任意(分かりやすい)の名前で大丈夫です!
ホスト名(アドレス)を入力します。
Xserverの場合は「サーバー番号」と表記されています。
ユーザー名を入力します。
Xserverの場合は 「サーバーID」と表記されています。
パスワードを入力します。
Xserverの場合は「サーバーパスワード」と表記されています。
※サーバー番号 、 サーバーID 、サーバーパスワードは、
サーバを契約した際に送られてきたメールに記載されておりました。
上記4箇所の入力が完了したら「OK」をクリックする。
次にホスト一覧のページに今回登録した「ホストの設定名」が表示されていることを確認して
「接続」をクリックします。
先ほど入力していただいた4箇所の項目に不備が無ければこの時点でサーバーとリンクできたかと思います。
※接続できなければホストの設定に戻り不備が無いかの確認をお願いします。
データの転送方法
これは至極簡単で、普段からパソコンを使用する方なら説明なしで直感的に行なえるかと思いますが、一応方法を記載させていただきます。
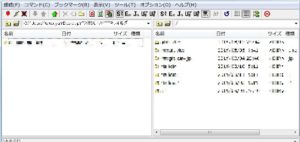
ちょっと画像が荒くて申し訳ありませんが、現状このような画面になっているかと思います。
画面の見方としては、
画面左はご自身のPC内のデータ
画面右はサーバー内のデータ
と思っていただければ間違いありません。
つまり、サーバー内にデータを入れるためには画面右側にドラッグ&ドロップでデータを移動させることでサーバー内にデータを移すことが出来るようになります。
おわりに
FFFTPの使用方法についてはある程度ご理解いただけましたか?
次回は実際に「テーマ」とads.txtのデータ移動方法を例にとって解説してみようと思います!
それでは、今回はこの辺で!




















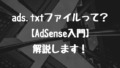
コメント
[…] 前回の記事「FFFTPの使い方【初心者向け】初めてでも簡単に!」でも紹介しましたが、今回はこの警告文に関しての説明とFFFTPを使用した対処方法を解説していきます。 […]