前回の記事「無料ソフト【 GIMP 】PhotoShop購入前に試して欲しい」で
【 GIMP 】の導入方法をご紹介しましたが、今回の記事は前回少し触れた
ある機能についての紹介と解説になります。
- ある機能とはなんなのか(もったいぶんなよ(# ゚Д゚))
- どうやったら出来るのか
ある機能とはなんなの?
いい加減もったいぶらずに書けよ!!帰っちゃうぞ?っていう方が大多数だと思いますので、先にその機能を使って加工した画像をお見せいたします。
この画像は私のTwitterホーム画面なのですが、フォロー数・フォロワー数のところを明るくしています!
こうすることで画像を見た瞬間に一目でどこに注目して欲しいのか。
どこを見ればいいのか。というのが分かるようになります。
この機能を知るまでは↓のような加工しかしてきませんでしたが、
どちらが分かりやすいか、要点を掴みやすいか。
一目瞭然ですねヾ(・ω∩`。)ウウウ
この機能の名前については正確なものはわからないのですが、敢えて名付けるなら明強調といった所でしょうか。(以下、明強調と呼称)
それではいよいよこの機能の使い方をご紹介していきます。
明強調の使い方
まず初めに画像加工ソフトがないと始まりませんので、前回の記事でご紹介しました、
【 GIMP 】をインストールしてください。
▼GIMP導入までの流れは以下の記事をご参照ください▼
それではここからはあなたのパソコンにGIMPが導入されている前提でお話します。
※その他の加工ソフトでも対応可能かもしれませんが、ここではGIMP内の用語で説明をさせていただきます。
手順① 加工したい画像をGIMPで開く
これをするためには2つの手段があるのですが、今回は分かりやすい方をご紹介させていただきます。
まず上記画面がGIMPを開いてすぐに表示される画面なのですが、その真ん中に編集したい画像をドラッグ&ドロップで持っていってください。
するとこのように加工の準備が整いましたね。
手順② 明強調したい範囲を選択
次に明強調したい範囲を選択します。
まずはウィンドウの左上、明るくしている部分にご注目ください。
小さなマークがたくさん並んでいますが、こちらの左上から右に5つは全て範囲選択のためのマークになります。
まず初めは簡単な所として一番左上の四角が2重になっている「短形選択」というものをクリックしてください。
そうすると画像をドラッグ&ドロップで選択できるようになりますので、左クリックを押しながら強調したい範囲を囲みましょう。
手順③ 選択範囲の反転
先ほど手順②で範囲を選択している状態だと思いますので、次は選択範囲の反転という動作を行ないます。
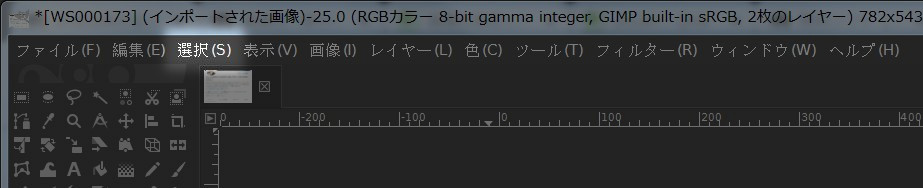
まず画面上部にある選択という項目をクリックしてください。
すると選択範囲の反転という項目がございますので、そちらをクリックしてください。
また、左サイドバーに境界をぼかすという項目がありますので、そちらもチェックを入れておくことをオススメします!
手順④ 明るさの変更
次は明るさ(Brightness)の変更をやっていきましょう♪
画面上部のツールバーから色を選びクリックしてください。
その中に明るさとコントラストという項目があるかと思いますので、そちらをクリック!
クリックすると↑このようなウィンドウが開きますので、
このBrightnessって書いてるのを-127(MIN)まで下げてみてください。
先ほど選択した箇所以外が暗くなったことが実感できるかと思います。
ここまでがGIMPを使った明強調の手順になります!
はい、では終了しま~す・・・
え?待って?画像はどう保存したらいいの?
名前を付けて保存をやってもよく分からない○○.xcf ファイルとしてしか保存されてなくて困るんだけど!!
っていう方が絶対居ますよね?いや、居てください。。
(筆者がまさにそうなってしまいました(笑))
手順⑤ 画像の保存
それではここからは完成した画像の保存方法をご紹介します。
WindowsのPCを使い慣れている方は普通に名前を付けて保存をクリックしたのではないでしょうか?
しかしそれだと.xcfファイルで保存され、ブログやツイッター等に貼り付けることが出来ないとお困りの事と思います。
jpgやpngなど、元通りの形式で保存するには、
Ctrl+Eを押してみてください。
そうすると画像をエクスポートと書かれたウィンドウが出てきたのではないでしょうか?
あとはそのウィンドウの表示に従い、保存場所を決めて右下のエクスポートを押してください。
そうしますと今度はExport image as~~というウィンドウが出ますので、何も考えずにエクスポートを再度クリックしてください。
そうすれば先ほど指定した場所に画像が保存されています。
もし、Ctrl+Eで何もでないよって方が居れば、正規の手順として、
ファイル(画面左上)→Export As…の順にクリックすることで、通常通りエクスポートすることが出来ます。
おわりに
今回は慣れないGIMPの機能を当たりまわして何とか記事にまでもってくることが出来ました。
もしかしたらめちゃくちゃベーシックな機能でみんな使ってるよ!!っていうお叱りもあるかもしれませんが、少なくとも筆者はGIMPの名前すら昨日オススメされて初めて知ったので、私と同じようなステージの方に情報をお届けすることが出来ていれば幸いです♪
今後はGIMPのもう少し込み入った所も紹介を出来ればいいと考えています。
それでは今回はこの辺で!























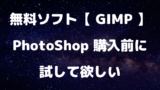
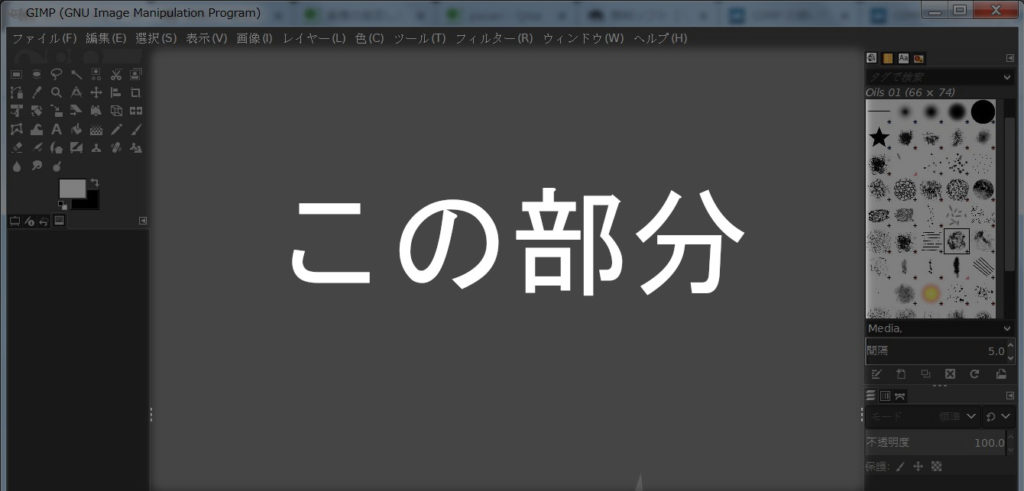
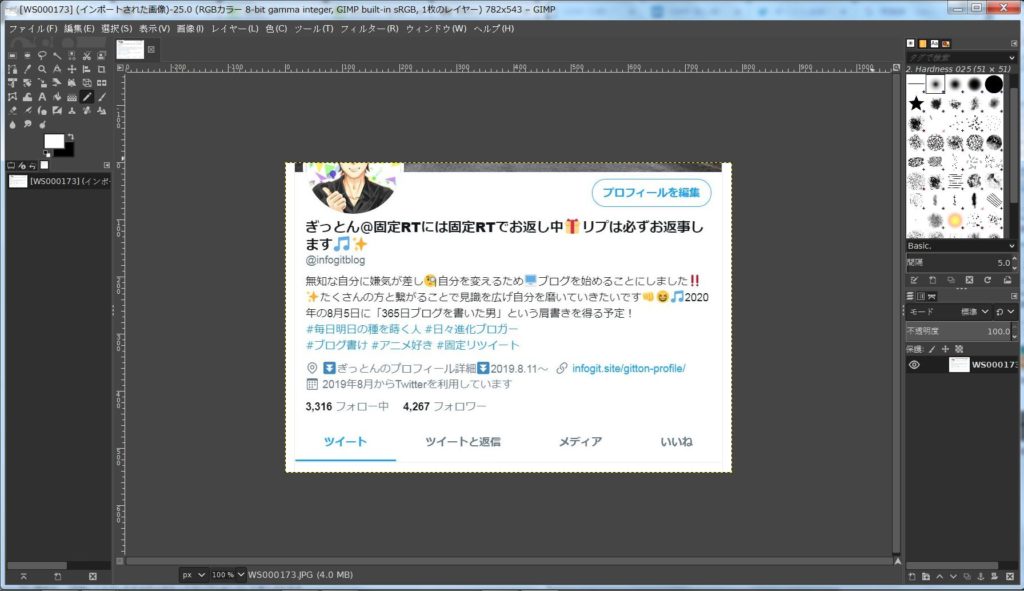
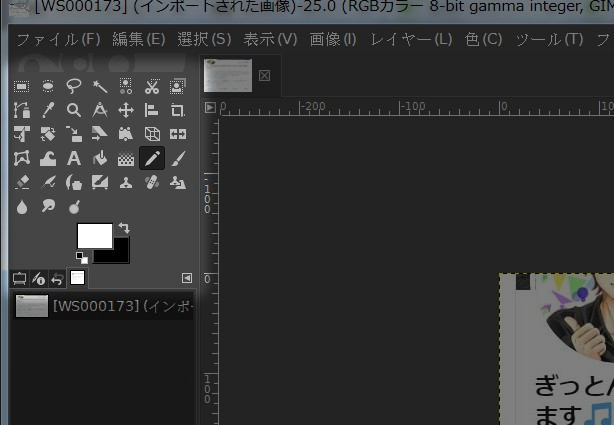
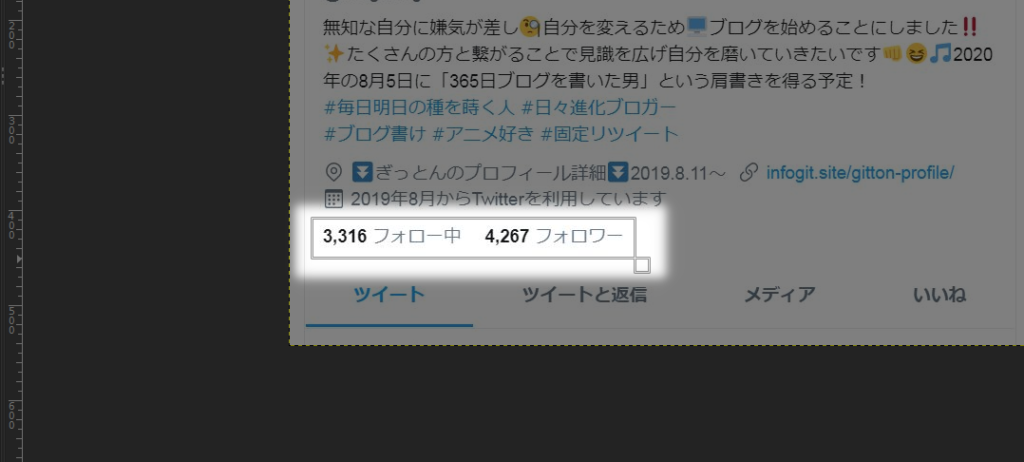



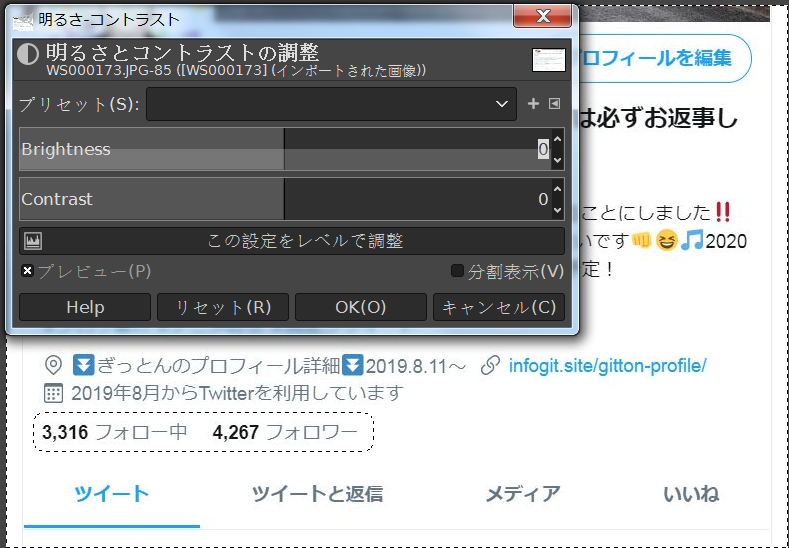
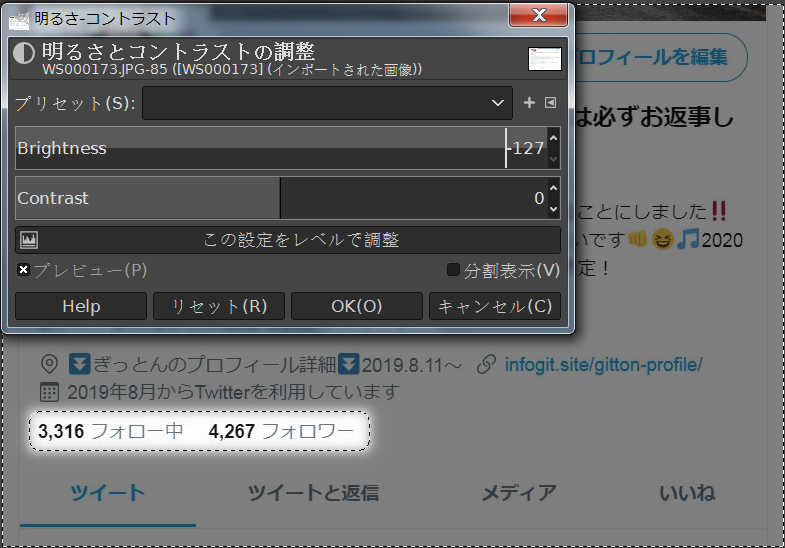
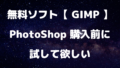

コメント